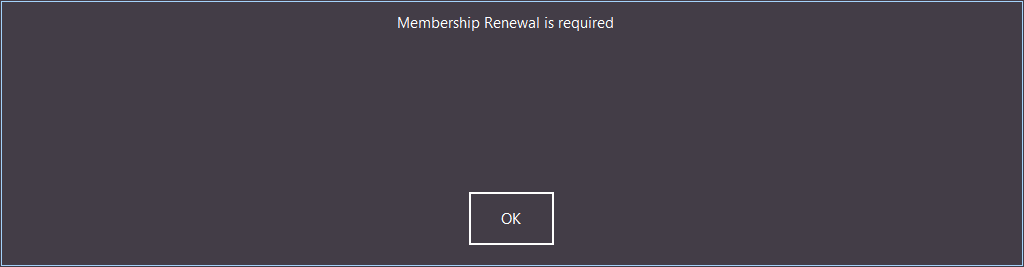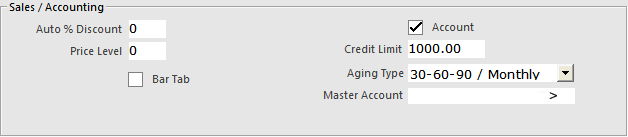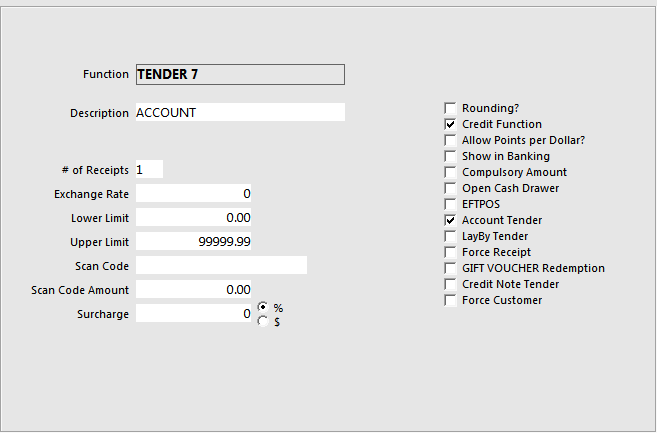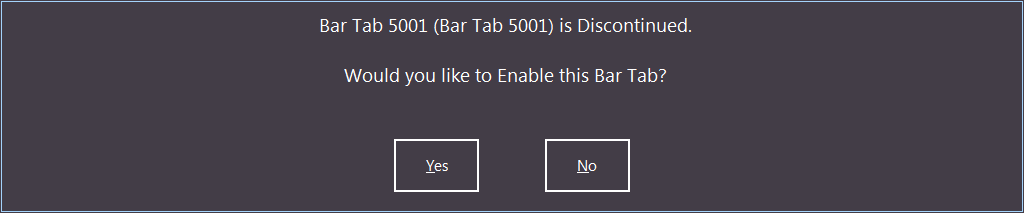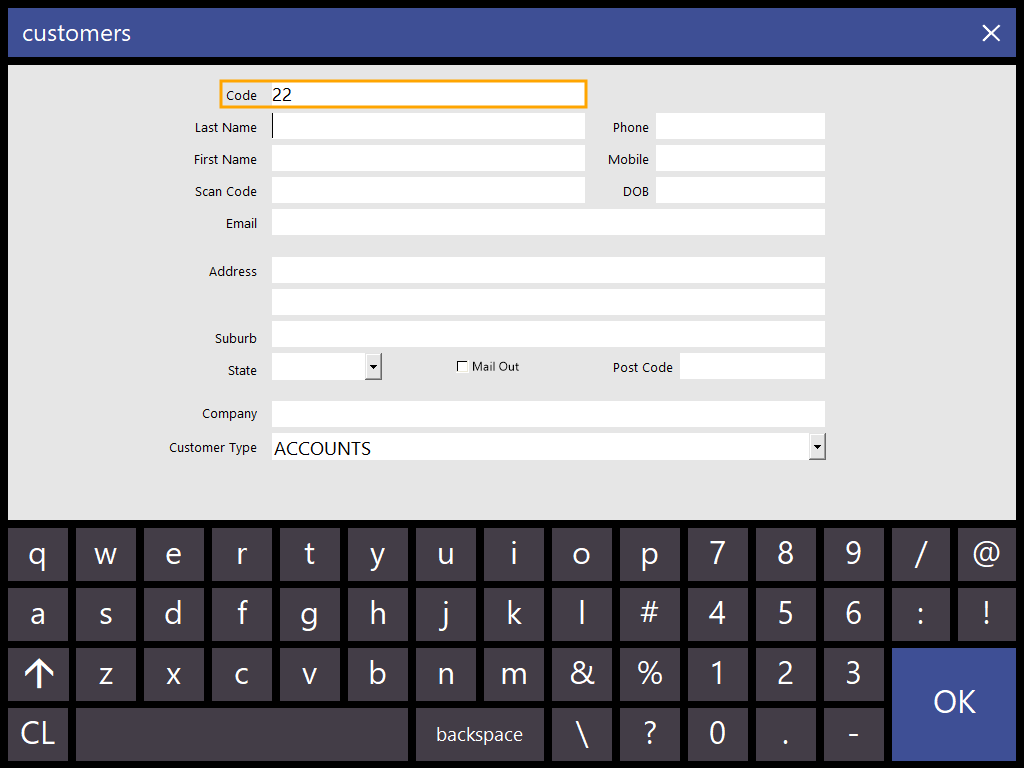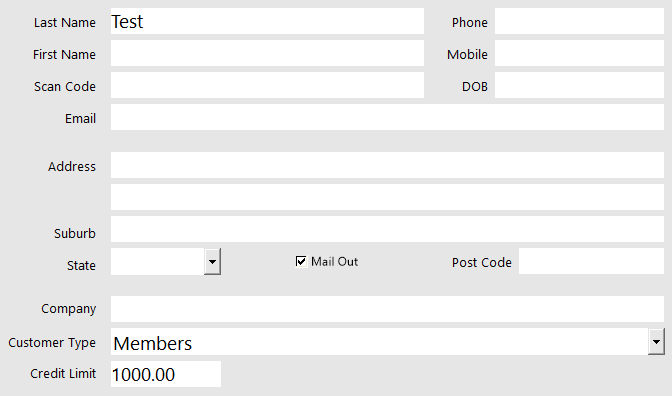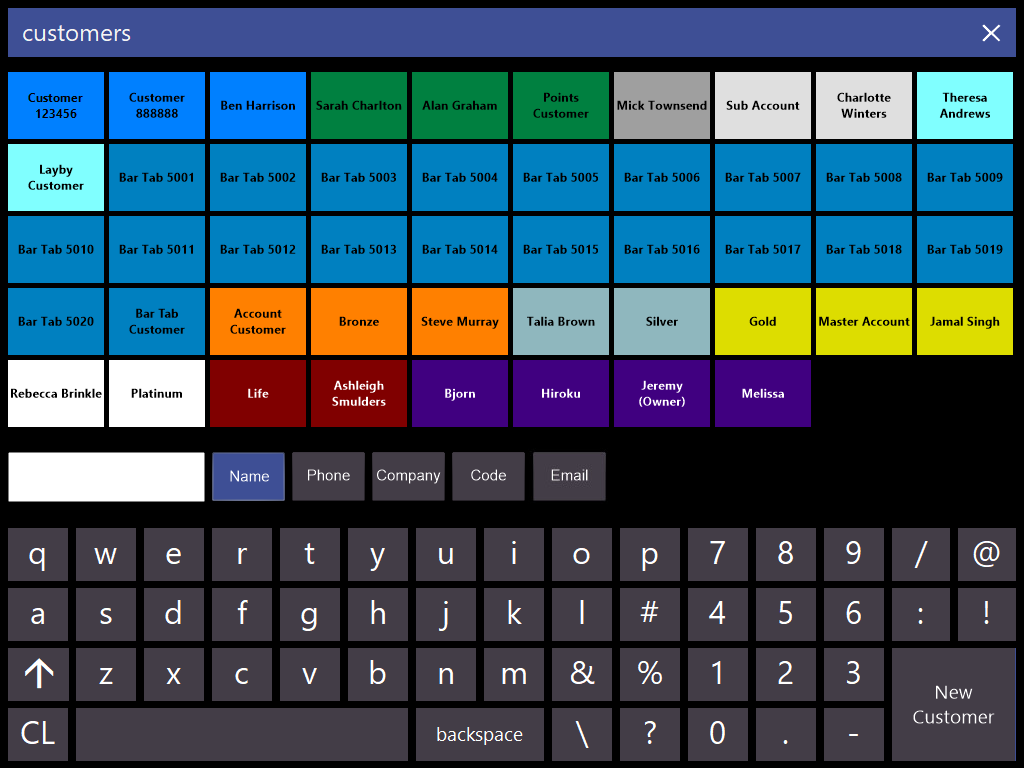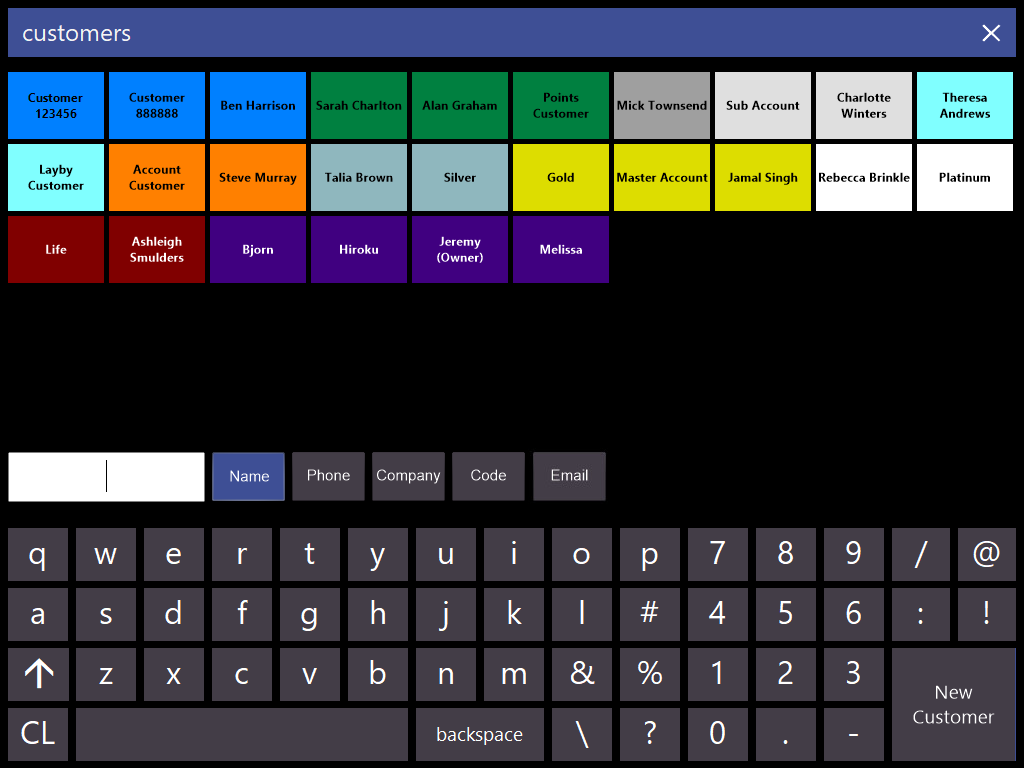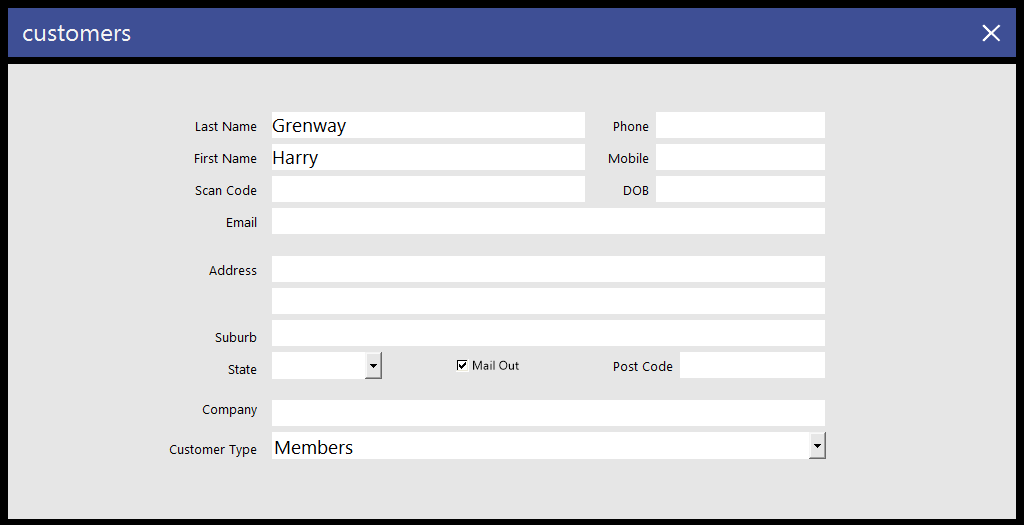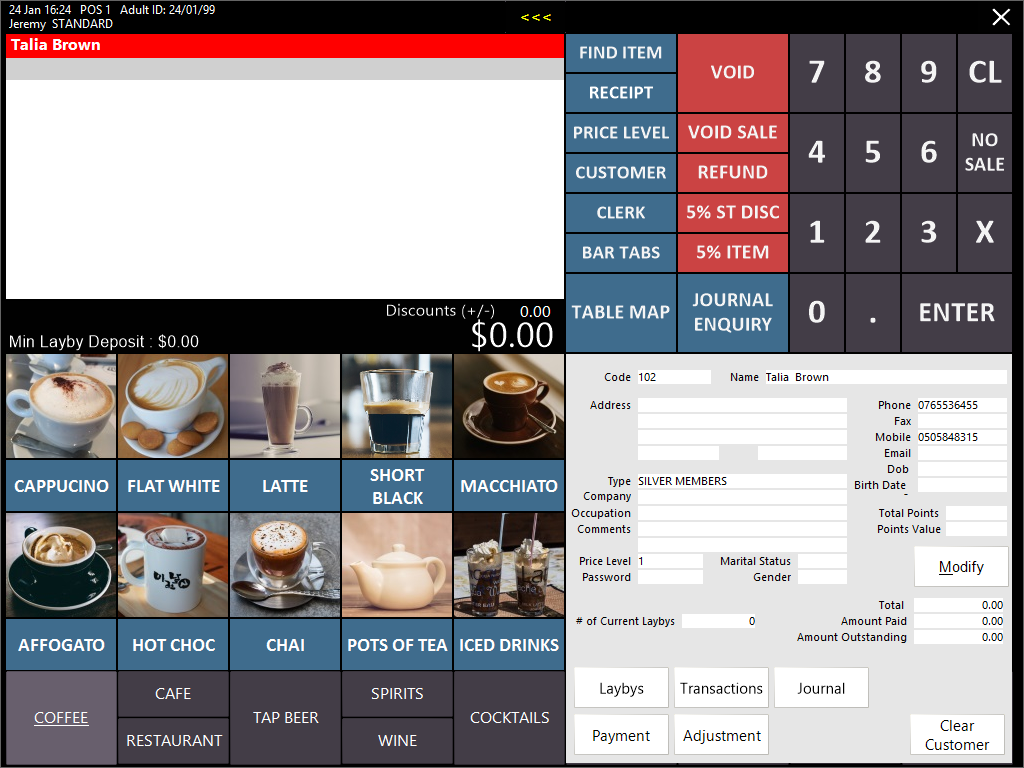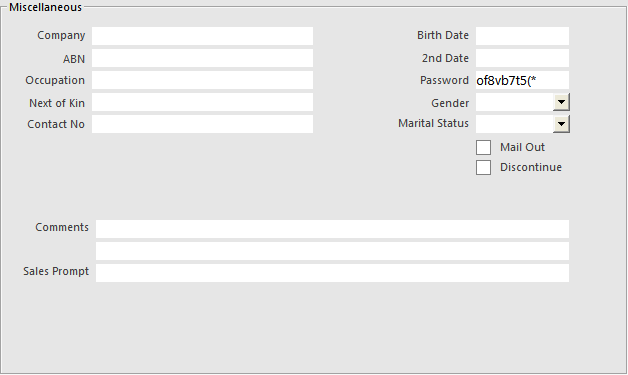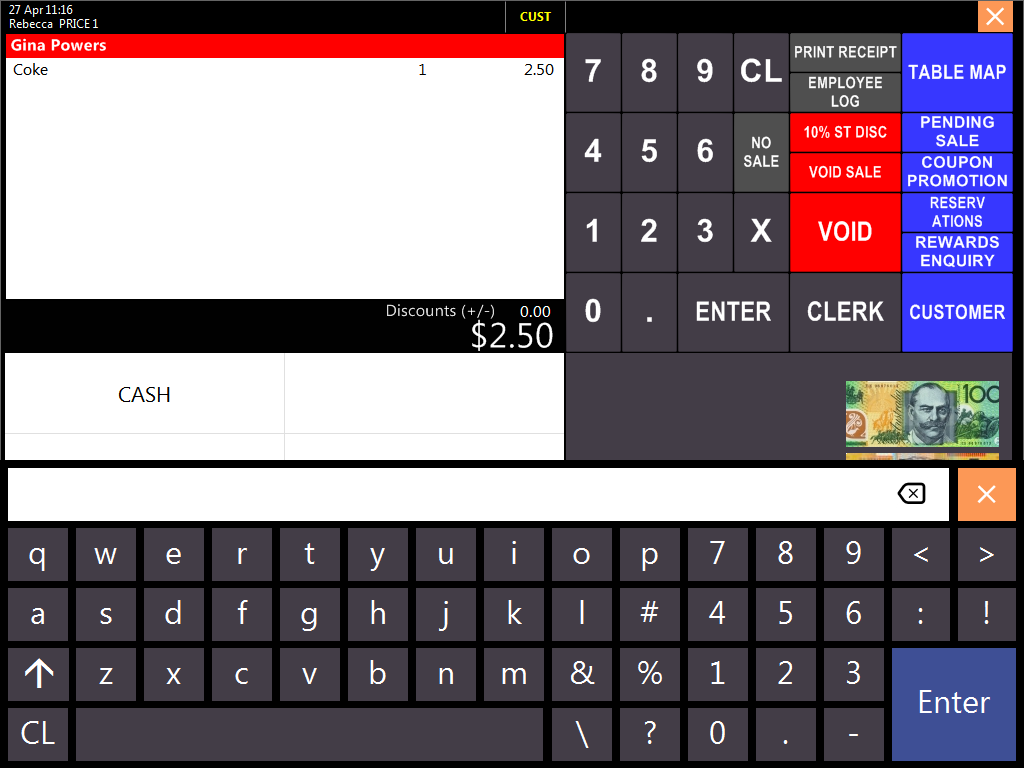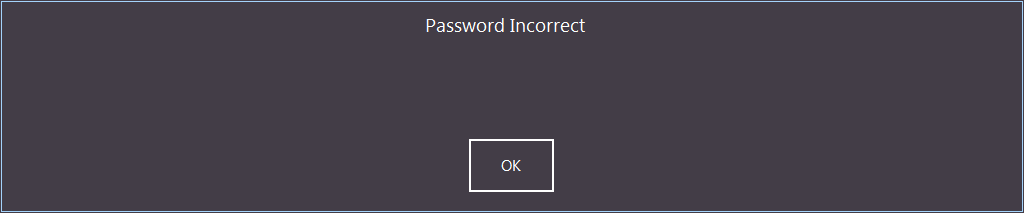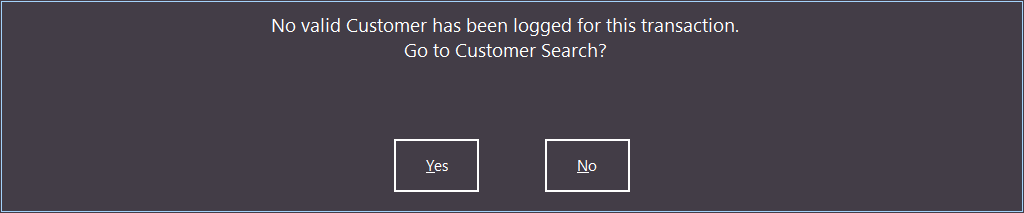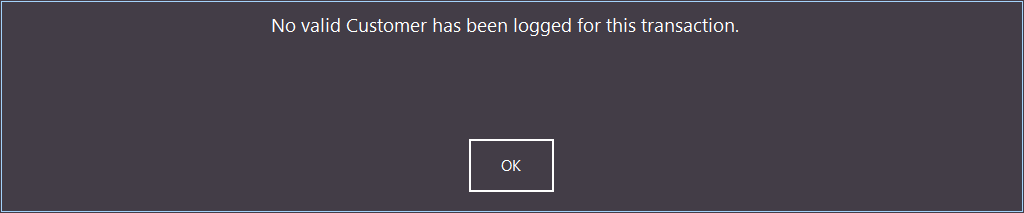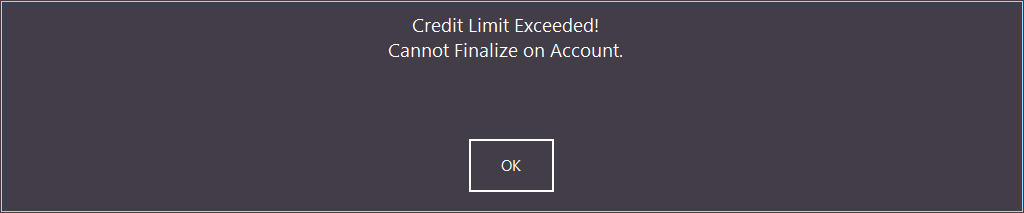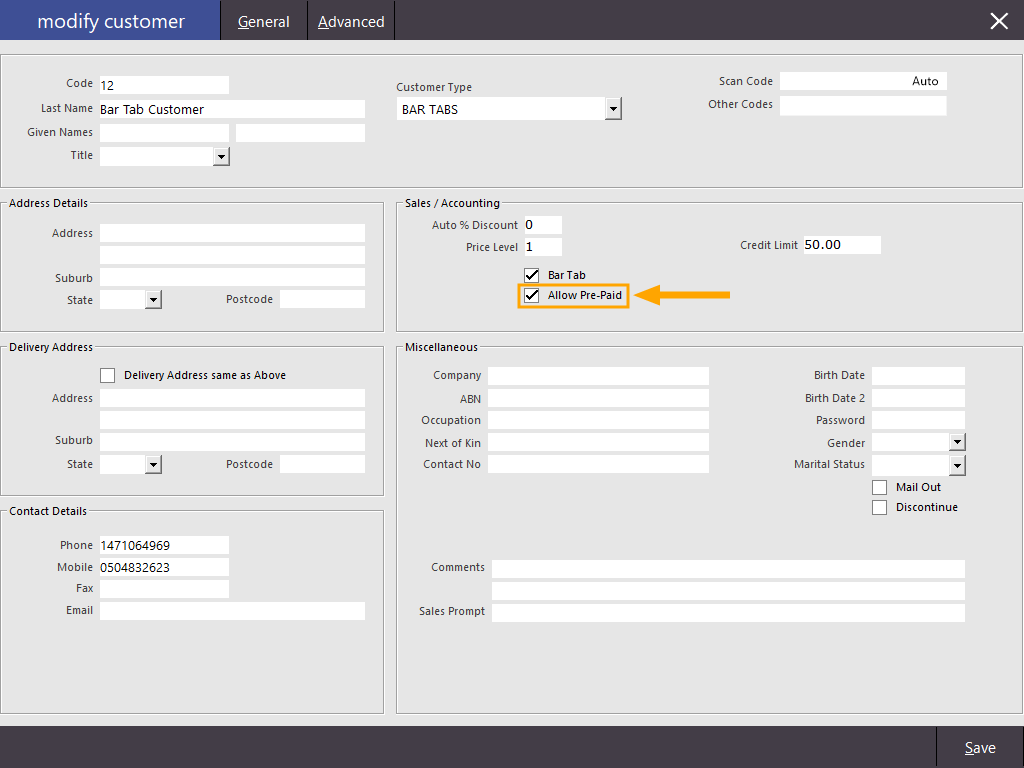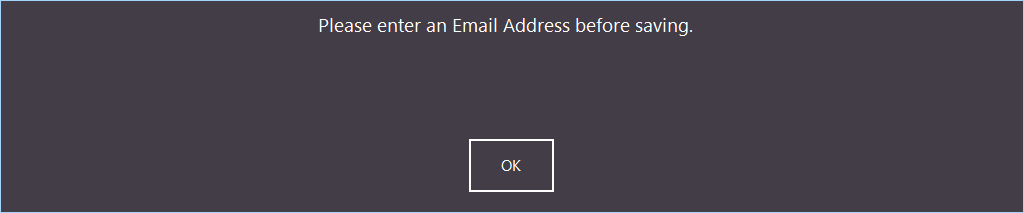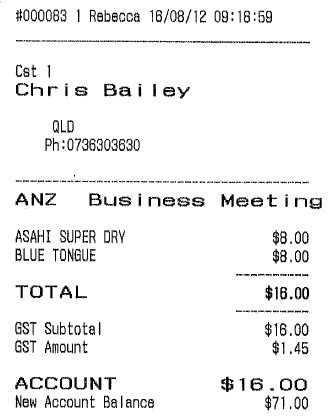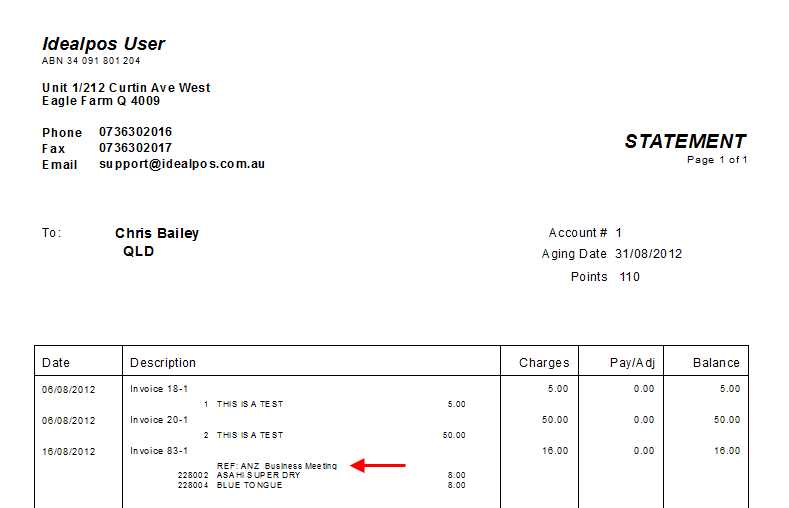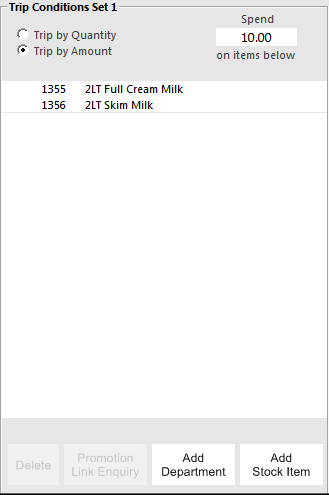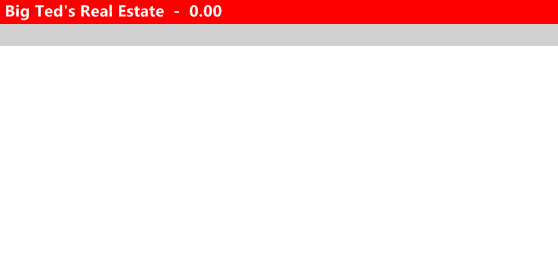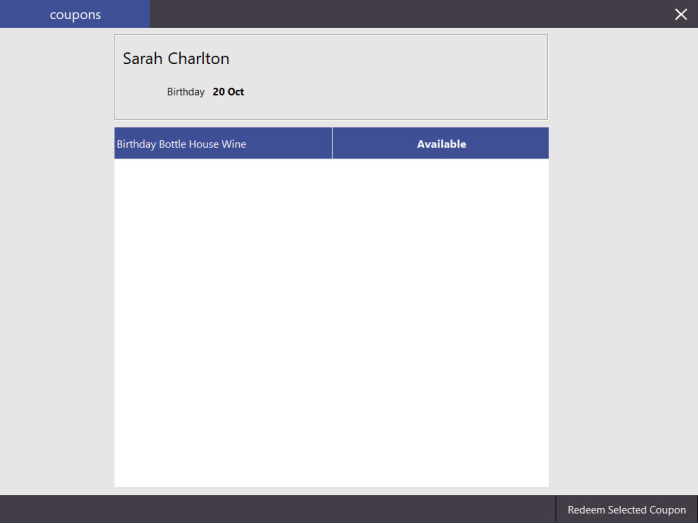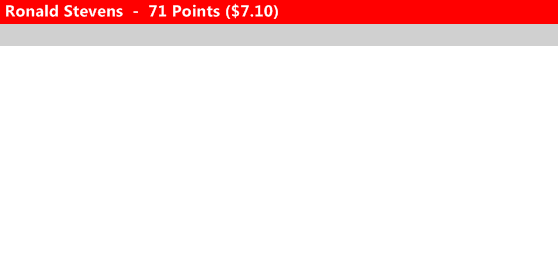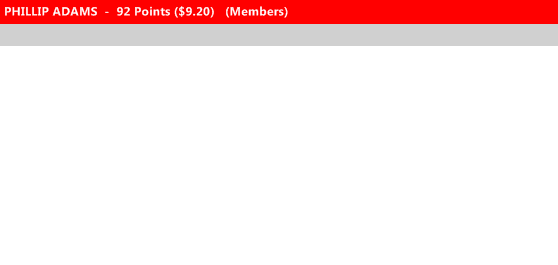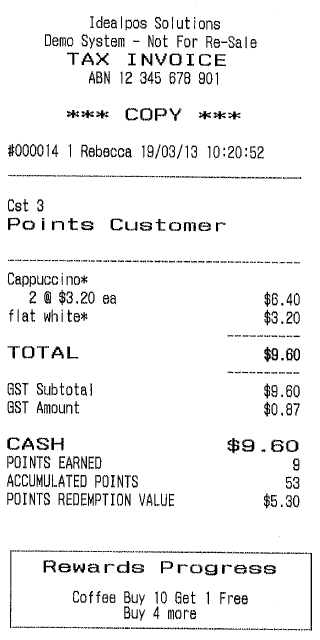By default it is possible to add a Customer to any sale at any time. Select this option to force the operator to enter the Customer to the sale before adding any items. Attempts to add a Customer to a sale once items have been added will not be allowed until a new sale has been started.